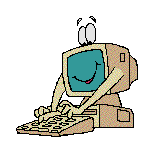Cz. 1, Access -
użytkowanie
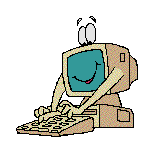
Tematy
1. Ściągnij na lokalny dysk bazę małopolska.mdb i zapisz ją w
folderze \Moje dokumenty\ a następnie rozpakuj i
uruchom
kliknij tu aby pobrać plik
małopolska.rar
2. Opierając się na intuicji:
- znajdź adresy instytucji samorządowych działających w Rabce.
- ustal czym zajmuje się Franciszek Bachleda-Curuś.
- wydrukuj raport zawierający adresy krakowskich instytucji samorządowych.
- wydrukuj raport zawierający adresy samorządowców, których nazwiska
rozpoczynają się na literę "k".
- wydrukuj raport zawierający adresy tarnowskich instytucji samorządowych i
wyeksportuj dane do Worda.
- wydrukuj raport zawierający adresy samorządowców, których nazwiska
rozpoczynają się na literę "b" i wyeksportuj dane do Worda.
Wróć
do początku
Mechanizmy
wyszukiwawcze
Przejdź do opcji przeglądanie danych
3. Sortowanie. Używając przycisków A/Z lub Z/A
- posortuj bazę wg miejscowości, następnie obejrzyj efekty sortowania.
- posortuj bazę wg powiatów, następnie obejrzyj efekty sortowania.
4. Filtrowanie wg wyboru. Używając przycisku
"filtrowanie wg wyboru" wyszukaj wszystkie adresy instytucji samorządowych
powiatu wadowickiego. Wykonaj kolejno:
- znajdź pierwszy rekord, w którym figuruje poszukiwane pole;
- ustaw kursor w polu, które ma być przedmiotem wyboru (powiat);
- wykonaj "filtrowanie wg wyboru"
- wyniki możesz ponadto posortować A/Z ...
- Pamiętaj!!! aby po zakończeniu wyszukiwania wyłączyć przycisk "filtr"
(lejek)
5. Ćwiczenie - używając przycisku "filtrowanie wg wyboru" wyszukaj
wszystkie adresy instytucji samorządowych twojego powiatu i posortuj je rosnąco,
jeśli nie mieszkasz w Małopolsce wyszukaj powiat limanowski.
6. Filtrowanie w formularza. Używając przycisku
"filtrowanie wg formularza" wyszukaj wszystkie adresy instytucji samorządowych
powiatu chrzanowskiego i gorlickiego. Wykonaj kolejno:
- ustaw kursor w polu powiat
- wybierz przycisk "filtrowanie wg formularza"
- z listy kombi, która pojawi się w polu "powiat" wybierz "chrzanowski"
- kliknij na zakładkę "lub", która pojawi się z dołu formularza i ustaw
drugie kryterium (w polu powiat ustaw gorlicki);
- wykonaj filtrowanie (kliknij w przycisk "lejek");
- aby obejrzeć wyniki przeglądaj bazę. Liczba odnalezionych rekordów pojawi
się w okienku przycisków nawigacyjnych.
- Pamiętaj!!! aby po zakończeniu wyszukiwania wyłączyć przycisk "filtr"
(lejek)
7. Wyszukiwanie sekwencyjne. Używając przycisku
"Znajdź" (lornetka) wyszukaj wszystkie adresy instytucji samorządowych, w
których adresie znajduje się słowo "maj". Wykonaj kolejno:
- ustaw kursor w polu adres
- wybierz przycisk "Zjadź" (możesz je wywołać Ctrl+F)
- W oknie dialogowym w polu "znajdź" wpisz "maj"; w polu "szukaj w" wybierz
"adres"; w polu "uwzględnij" wybierz "dowolna część pola"; innych opcji możesz
nie zmieniać.
- kliknij w przycisk "Znajdź ..." - wyświetli się pierwszy rekord. Do
kolejnych przechodzimy klikając w "Znajdź ..."
8. Ćwiczenie - używając odpowiednich metod wyszukaj (i ich
kombinacji)
- wszystkich burmistrzów Małopolski (ustal ich liczbę i posortuj
alfabetycznie);
- Wszystkich wójtów z powiatów: krakowskiego, tarnowskiego i nowosądeckiego
(ustal ich liczbę posortuj alfabetycznie wg powiatów)
Wróć
do początku
Edycja
9. Opierając się na intuicji wprowadź do bazy nowy (fikcyjny) rekord, nie
musisz wypełnić wszystkich pól (wystarczy kilka). Rozpocznij od wybrania
przycisku "Nowy"; do kolejnych pól najłatwiej przechodzić klawiszem Tab (lub
Shift+Tab).
10. Popraw rekord nr 182, zamień w polu adres Pl. Kombatantów 15 na
Pl. Piłsudskiego 18/3
11. Usuń rekord, który utworzyłeś w pkt. 9.
Praca w widoku "baza
danych"
Zamknij formularz startowy (użyj przycisku "narzędzia administratora") to
samo uzyskasz naciskając F11
12. Obejrzyj jakie obiekty zawiera baza danych.
13. Praca z tabelami - wyszukiwanie. Otwórz tabelę "Małopolska - dane
teleadresowe". Wykonaj jeszcze raz ćwiczenia 3-7 w widoku tabela.
14. Filtrowanie z wyłączeniem wyboru. Wyszukaj
rekordy (z wyjątkiem powiatu chrzanowskiego) i ustal ich liczbę. Wykonaj
kolejno:
- Znajdź dowolny rekord dot. powiatu chrzanowskiego;
- ustaw tam kursor w polu powiat;
- użyj opcji z menu: Rekordy --> Filtr --> Filtr z wyłączeniem wyboru.
15. Używając Zaawansowanego filtru (Rekordy -->
Filtr --> Zaawansowany filtr/sortowanie...) wyszukaj wszystkich wójtów z
powiatu olkuskiego i posortuj ich rosnąco wg nazwisk.
Wróć
do początku
16. Nawigacja w tabeli. Wypróbuj działanie
następujących komend:
- Tab - kolejne pole;
- Shift+Tab - poprzednie pole;
- End - ostanie pole bieżącego rekordu
- Home - pierwsze pole bieżącego rekordu
- Ctrl+Home - pierwsze pole pierwszego rekordu
- Ctrl+End - ostatnie pole ostatniego rekordu
- F2 - przełączenie się do trybu edycji
- Ctrl+C - kopiuj
- Ctrl+V - wklej
- Ctrl+X - wytnij
- Ctrl+Z - cofnij zmiany
- Ctrl+; - wstaw aktualną datę
- Ctrl+: - wstaw aktualny czas
- Ctrl+' - wstaw dane, jak w poprzednim rekordzie
- Alt+F11 - przełącz się do edytora Visual Basica.
- informacja dla opornych - działa też "myszka" :-(
Wróć
do początku
17. Zaznaczanie. Aby zaznaczyć dowolny rekord
ustaw kursor na selektorem (znak kursora zamieni się wówczas na czarną strzałkę)
i kliknij prawym przyciskiem myszy. Aby zaznaczyć kilka rekordów jednocześnie
zaznacz pierwszy naciśnij Shift i zaznacz ostatni (oznaczy się całą grupa). W
analogiczny sposób zaznacza się także pola rekordów (kolumny tabeli).
18. Usuwanie rekordów. Zaznacz a następnie usuń
rekordy:
- urzędów z Alwerni;
- urzędów z powiatu suskiego.
19. Dodawanie danych. Dopisz do tabeli nowy
fikcyjny rekord. (istnieje kilka metod).
20. Dołącz do tabeli rekordy z powiatu brzeskiego. Wykonaj kolejno:
- zaznacz grupę rekordów z powiatu brzeskiego;
- skopiuj je do schowka (Edycja/kopiuj lub Ctrl+C)
- ustaw się w pierwszym polu nowego rekordu i wybierz Edycja/dołącz i wklej;
na monit systemu odpowiedz twierdząco.
21. Ukrywanie kolumn.
Zaznacz kolumny (pola) ID, Powiat i Urząd następnie z menu kontekstowego wybierz
Ukryj kolumny. Pola staną się niewidoczne. Aby je w przyszłości znów wyświetlać
wybierz z menu Format / Odkryj kolumny i zaznacz ("ptaszkiem") kolumny do
odsłonięcia.
Wróć
do początku
22. Korespondencja seryjna.
Zaadresuj koperty do wszystkich
samorzadowców z Małopolski. Wykonaj kolejno:
- ustaw focus na obiekcie źródłowym (wybierz: tabele/ Małopolska - dane
teleadresowe);
- z paska przycisków wybierz Łącza Office;
- na pierwsze pytanie kreatora odpowiedz: chcę aby kreator utworzył nowy
dokument ...; OK
- po chwili
- uruchomi się Word (u dołu pasków narzędzi pojawi się nowy pasek: baza
danych);
- Ustaw parametry koperty. Wybierz: Plik/Ustawienia strony/ ustaw kartę
Rozmiar papieru i wybierz koperta (np. c6) oraz orientacja pozioma; zatwierdź
OK.
- Ustaw w Wordzie: Widok/Układ strony, a w okienku, gdzie wyświetla się
procent powiększenia (np. 75%) wybierz "Cała strona".
- Ustaw marginesy: przeciągnij suwak marginesów do ok. 60% szerokości
koperty.
- Tak przygotowaną kopertę należy zaadresować:
U góry wpisz:
*
Szanowny Pan
* teraz kliknij na przycisk "Wstaw pole korespondencji
seryjnej" i wstaw "Stanowisko"
* następnie w podobny sposób wstaw w
kolejnych wierszach:
Nazwisko_imię
Adres
Kod [spacja]
Miejscowość
* a następnie wpisz z klawiatury "Polska"
Sformatuj kopertę
wg poniższego wzorca:
Szanowny
Pan
<<Nazwiko_Imię>>
<<Adres>>
<<Kod>>
<<Miejscowość>>
Polska
- Przed uruchomieniem kreatora obejrzyj wyniki: kliknij w przycisk
<<ACB>>, zobaczysz pierwszą kopertę. Jeśli zauważyłeś jakieś błędy
kliknij ponownie <<ABC>> i wprowadź korekty.
- Jeśli wszystko jest w porządku wybierz przycisk [Scal w nowy dokument]
->> Word rozpocznie scalanie po chwili zostaniesz przełączony do
gotowego dokumentu.
- Aby obejrzeć wyniki wybierz "Podgląd wydruku". Teraz (jeśli masz drukarkę
możesz już drukować koperty).
Wróć
do początku
23. O innych zastosowaniach
Access przeczytaj w helpach lub dostępnej literaturze.
24. UWAGA
- Przygotuj się na następne ćwiczenia. Tezy znajdziesz przeglądając
witrynę do ćwiczeń - część 2.
Wróć
do początku