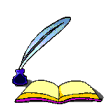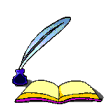Cz. 2, Access - obiekty, korespondencja seryjna,
kreatorzy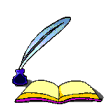
Tematy
Obiekty
Aby przeanalizować obiekty Accessa uruchom bazę Małopolska;
przejdź do widoku "baza danych"
1. KWERENDY
- wybierz zakładkę Kwerendy i wypróbuj działanie każdej z kwerend.
- ustaw focus na kwerendzie kwMiasto i przejdź do widoku projekt.
Przeanalizuj konstrukcję kwerendy [kwMiasto to kwerenda parametryczna]
2. FORMULARZE
- wybierz zakładkę Formularze i wypróbuj działanie każdego z formularzy.
- ustaw focus na kwerendzie fmMiasto i przejdź do widoku projekt. Zwróć
uwagę na informacje w polach tekstowych. Spróbuj dowiedzieć się czegoś
więcej o polu tekstowym (kliknij na to pole, z menu kontekstowego wybierz właściwości
--> pojawi się okno dialogowe, gdzie na kilku zakładkach zgrupowane są
dostępne opcje ==> możesz je zmieniać).
- Łatwo zmienisz właściwości obiektu używając przycisków
standardowych. Aby to wykonać należy: kliknąć obiekt i wybrać
odpowiednią operację, następnie zapisać zmiany i przejść do widoku
formularz.
- Wykorzystując poznane wyżej sposoby spraw aby w fmMiasto informacje w
polu tekstowym Adres były wyświetlane w kolorze czerwonym, (10 pkt.),
Arial, Wyśrodkowane i pogrubione.
- Proste tworzenie własnych formularzy. Aby w najprostszy sposób
stworzyć formularz należy: Otworzyć obiekt źródłowy (tabelę lub
kwerendę) i z paska narzędzi Nowy obiekt wybrać autoformularz. Po
chwili pojawi się formularz (dobrze byłoby go jeszcze zapisać po własną
nazwą). W poznany sposób stwórz autoformularz w oparciu o tabelę Małopolska-
dale teleadresowe i zapisz go jako fmTemp. Następnie przejdź do widoku
projekt i usuń pola (id, Kier, Telefon, Fax, WWW), zmień formatowanie pól:
Urząd (kolor zielony, Bold, Underline), Nazwa (Czerwony, Center). Zapisz
zmiany przejdź do widoku formularz, sprawdź efekty.
Wróć do początku
3. KWERENDY
- wybierz zakładkę Raporty i wypróbuj działanie każdego z raportów.
- ustaw focus na raporcie rpMiasto, przejdź do widoku projekt i
przeanalizuj jego konstrukcję.
- raporty można zmieniać i tworzyć w podobny sposób jak opisane wyżej
formularze.
- Spraw aby w rpNazwisko pole nazwisko było drukowane na czerwono. Sprawdź
efekty. Następnie wyeksportuj tekst do Worda. Po zakończeniu zamknij Worda
i przełącz się na Accessa.
4. MAKRA
- wybierz zakładkę Makra i uruchom mkAutor.
- ustaw focus na makrze mkAutor, przejdź do widoku projekt i przeanalizuj
jego konstrukcję. (zwróć uwagę na informacje w sekcji "Argumenty
akcji" [u dołu ekranu]).
- Zmodyfikuj makro. Ustaw kursor w polu tekstowym Komunikat (w sekcji argumenty
akcji), wciśnij Shift+F2 (aby powiększyć pole edycji), w ciągu wpisanych
tam znaków zastąp Władysław Kolasa własnym nazwiskiem. Zapisz
zmiany. Wykonaj makro.
5. MODUŁY. Visual
Basic
- Część obiektów MSAccess (w szczególności
formularze i makra) można uzupełniać własnym kodem Visual Basica. Aby
obejrzeć przykładowy kod (dokładnie makro mkAutor w wersji źródłowej)
wybierz Zakładkę Moduły, ustaw focus na Przekonwertowane makro ... i
wybierz Projektuj. Przeanalizuj kod źródłowy.
- Aby tworzyć bazy MSAccess znajomość Visual Basica
nie jest konieczna, lecz przy zaawansowanych projektach okazuje się niezbędna.
Nawet jeśli wykorzystujemy kreatory MSAccess automatycznie tworzy
odpowiedni kod. Aby się o tym przekonać uruchom Edytor Visual Basica
(Alt+F11), a następnie z menu View wybierz Project Explorer (lub Ctrl+F4).
Z listy, która pojawi się z prawej strony nawiguj do interesujących cię
obiektów ==> z prawej strony zostanie wyświetlony kod źródłowy. W
podany sposób wyświetl kod źródłowy formularza startowego (obiekt
Form_fmPrzeglądanie)
Wróć do początku
6. Korespondencja
seryjna.
- Napisz zaproszenie na bal absolwenta do wszystkich z
twojego rocznika studiów.
- Najpierw w Wordzie napisz szablon dokumentu, z
pustym miejscem na wstawienie imienia i nazwiska i zapisz go na dysku
- Kliknij tu aby pobrać z
internetu szablon (zaproszenie.doc) ==> po wyświetleniu zapisz
dokument na dysku w \Moje dokumenty\ zaproszenie.doc
- Uruchom bazę adresową ==> postępuj wg metody
poznanej na ćwiczeniach I. Jedyną różnicą będzie odpowiedź na
pierwsze okno kreatora ==> odpowiedz:
- chcę aby kreator połączył
dane z istniejącym dokumentem ...; OK, a następnie wskazać plik
zaproszenie.doc
- dalej postępuj wg własnej
fantazji.
- wynikowy plik zapisz na dysku w \Moje dokumenty\
jako gotowe.doc
7. KREATORZY.
Do większości czynności przy projektowaniu bazy i jej obiektów można
wykorzystać mechanizm kreatorów. Sposób ten jest szczególnie polecany dla
początkujących. W szczególności można przy pomocy kreatora stworzyć całą
bazę opierając się na zainstalowanych szablonach.
- Korzystając z kreatora zaprojektuj bazę, która będzie obsługiwała
domową biblioteczkę. Wykonaj kolejno:
- Uruchom Accessa bez parametru (Start/Programy/MSAccess);
- w pierwszym oknie dialogowym wybierz Kreatora;
- następnie wybierz szablon biblioteczka;
- zapisz bazę w folderze \Moje dokumenty\ jako TwojeNazwisko.mdb (np.
kowalski.mdb) i kliknij Utwórz.
- W kolejnych oknach kreatora przeglądaj wyświetlane obiekty i
wybieraj wg opcje własnego uznania; zwykle kreator na bieżąco wyświetla
podgląd bieżącego obiektu;
- Ważne aby w jednym z okien kreatora zaznaczyć opcję (Tak, wstaw
przykładowe dane ==> wówczas naszą bazę będzie można od razu wypróbować);
- Po przejściu wszystkich okien kreatora (gdzie zawsze odpowiadamy
"Dalej") ostatnie okno zaproponuje "Utwórz". Po
wybieraniu tej opcji kreator przez chwilę będzie tworzył potrzebne
obiekty i ostatecznie wyświetli się twoja baza danych. Zapoznaj się z
wszystkimi opcjami.
Wróć do początku
8. CO DALEJ ?
Aby dowiedzieć się więcej o możliwościach Accessa warto obejrzeć działanie
wzorcowej bazy MSOffice Northwind.mdb (sprawdź czy nie masz jej już na
dysku), jeśli nie możesz ją zainstalować z dysku instalacyjnego MSOffice lub
podbać i internetu.
- kliknij tu aby pobrać archiwum z bazą Nortwind (plik należy wcześniej
zdekompresować ==> kliknij na nortwind.exe i w odpowiedzi na monit
systemu wskaż lokalizację gdzie ma być baza rozpakowana). Po tej czynności
bazę można uruchomić.
- Zapoznaj się w szczególności z następującymi obiektami bazy Nortwind:
- Pobieżnie przyjrzyj się tabelom. Warto przy okazji zapoznać się z relacjami
(kliknij przycisk relacje) i przeanalizuj sposób wiązania danych.
- Spośród formularzy interesujący jest: Kategorie; Lista
telefonów klientów; Pracownicy (tu dwie zakładki); Pracownicy
(z podziałem na strony); Produkty (koniecznie wypróbuj
przyciski z listami produktów); Zamówienia (gdzie można wybrać
druk faktur);
- pośród raportów interesujący jest: Faktura; Katalog
(po wyświetleniu raportu obejrzyj jego kolejne strony); inne obejrzyj
pobieżnie.
- Kwerendy wg uznania;
- Makra (warto wyświetlić makro Lista telefonów klientów w widoku
projekt i poświęcić kilka chwil na analizę).
Wróć do początku
UWAGA.
Na następnych ćwiczeniach będziemy samodzielnie
projektować bazę. Przygotuj się starannie. Tezy do przygotowania znajdziesz
przeglądając witrynę do Ćwiczeń Cz. 3
(c) Władysław Kolasa